39 excel file to labels
How to mail merge and print labels from Excel - Ablebits You are now ready to print mailing labels from your Excel spreadsheet. Simply click Print… on the pane (or Finish & Merge > Print documents on the Mailings tab). And then, indicate whether to print all of your mailing labels, the current record or specified ones. Step 8. Save labels for later use (optional) Labels - Office.com Label templates from Microsoft include large labels that print 6 labels per page to small labels that print 80 labels per page, and many label templates were designed to print with Avery labels. With dozens of unique label templates for Microsoft Word to choose from, you will find a solution for all your labeling needs.
How to Convert an Excel Sheet to Labels | It Still Works Select "Open Data Source" in the Data Merge Manager toolbar, under "Data Source." Step 9 Select the Excel worksheet updated in step 3 and click the "Open" button. Step 10 Select the worksheet tab from the drop down menu under the "Open Document in Workbook" section and click the "OK" button to open an "Edit Labels" wizard. Step 11
Excel file to labels
How to Create Address Labels from Excel on PC or Mac - wikiHow menu, select All Apps, open Microsoft Office, then click Microsoft Excel. If you have a Mac, open the Launchpad, then click Microsoft Excel. It may be in a folder called Microsoft Office. 2. Enter field names for each column on the first row. The first row in the sheet must contain header for each type of data. Converting Excel to Labels - Microsoft Community The easy way if you have your names and addresses in Excel, is to use Word. Go to Tools/Letters and Mailings. Use your Excel file as the data source. If this post is helpful or answers the question, please mark it so, thank you. Report abuse 2 people found this reply helpful · Was this reply helpful? Yes No How to Convert Excel to Word Labels (With Easy Steps) Step 1: Prepare Excel File Containing Labels Data First, list the data that you want to include in the mailing labels in an Excel sheet. For example, I want to include First Name, Last Name, Street Address, City, State, and Postal Code in the mailing labels. If I list the above data in excel, the file will look like the below screenshot.
Excel file to labels. How to Create Mailing Labels in Word from an Excel List Before you can transfer the data from Excel to your labels in Word, you must connect the two. Back in the "Mailings" tab in the Word document, select the "Select Recipients" option. A drop-down menu will appear. Select "Use an Existing List." Windows File Explorer will appear. Use it to locate and select your mailing list file. How to Print Labels from Excel - Lifewire Select Mailings > Write & Insert Fields > Update Labels . Once you have the Excel spreadsheet and the Word document set up, you can merge the information and print your labels. Click Finish & Merge in the Finish group on the Mailings tab. Click Edit Individual Documents to preview how your printed labels will appear. Select All > OK . How to Export Data From Excel to Make Labels | Techwalla To do so, you first establish a connection between your labels and the address list you created and named in the previous steps. Within Word, select Options from the File menu and choose the Advanced tab. Find the section named General and choose the Confirm file format conversion on open and check the available box. Then, press OK to continue. Easy Steps to Create Word Mailing Labels from an Excel List In the dialog box, choose the labels you will use (the most common is 5160) and click OK. You will now see on your Word screen, a layout of all the labels, empty. Now, we need to link the Excel file. In the Mailings ribbon, choose Select Recipients...Use an Existing List (this is where we will locate the Excel file).
How to convert Word labels to excel spreadsheet Each label has between 3 and 5 lines of a title, name, business name, address, city state zip. One label might look like: Property Manager John Doe LLC C/O Johnson Door Company 2345 Main Street Suite 200 Our Town, New York, 10111 or John Smith 1234 South St My Town, NY 11110 I would like to move this date to a spreadsheet with the following columns How to Merge Excel File to Mailing Labels (With Easy Steps) Microsoft Excel has a tool that allows us to generate labels and preview them before printing them. Using a combination of Microsoft Excel and Microsoft Word, we can merge excel files to mailing labels easily. Microsoft Word's mail merging capability works in pairs with Microsoft Excel to print labels in Excel. Table of Contents hide How to Create Labels in Word from an Excel Spreadsheet - Online Tech Tips Print Word Labels Created From Excel You can print your labels directly from Word. Make sure your printer is connected to your computer when you perform printing: Select the File tab at the top of the Word window. Select Print in the left sidebar. Choose a printer from the Printer menu on the right pane, and then select Print at the top. How to Create File Labels in Excel -Step by Step - YouTube Wondering how to set up all of your files and documents? Let's look at some good practices for keeping your files easily searchable and accessible. In this v...
How to Create Mailing Labels in Excel | Excelchat B. If we do this, when next we open the document, MS Word will ask where we want to merge from Excel data file. We will click Yes to merge labels from Excel to Word. Figure 26 - Print labels from excel (If we click No, Word will break the connection between document and Excel data file.) C. Alternatively, we can save merged labels as usual text. How to Print Labels in Excel? - QuickExcel Step 1. Adding Data Create a new Excel file and name it as labels, open it. Add the data to the sheet as you want, create a dedicated column for each data like, Ex. First name, Last name, Address, City, State, Postal code, Phone Number, Mail id, etc. Fill the data in according to the respective labels in a column, enter data one column at a time. How to Convert an Address List in Excel Into Address Labels - STEPBYSTEP Choose the fields one by one and position them in the labels, according to your needs. 8 Click "Save As", from the "File" menu, and select the location where you want to save your file with labels. 9 From the Mailings tab, click the "Update Labels" button, and you will see < > written in front of each label in your sheet. Click "Finish & Merge". How to Print Address Labels From Excel? (with Examples) - WallStreetMojo Press the "CTRL+E" key to start the Excel macro. Enter the number of columns to print the labels. Then, the data is displayed. Set the custom margins as top=0.5, bottom=0.5, left=0.21975, and right=0.21975. Set the scaling option to "Fit all columns on one page" in the "Print Settings" and click on "Print." Things to Remember
How to Print Labels from Excel Using Database Connections - TEKLYNX How to Print Labels from Excel Using TEKLYNX Label Design Software: Open label design software. Click on Data Sources, and then click Create/Edit Query. Select Excel and name your database. Browse and attach your database file. Save your query so it can be used again in the future. Select the necessary fields (columns) that you would like to ...
Creating Labels from a list in Excel - YouTube Creating Labels from a list in Excel, mail merge, labels from excel. Create labels without having to copy your data. Address envelopes from lists in Excel. ...
Create and print mailing labels for an address list in Excel To create and print the mailing labels, you must first prepare the worksheet data in Excel, and then use Word to configure, organize, review, and print the mailing labels. Here are some tips to prepare your data for a mail merge. Make sure: Column names in your spreadsheet match the field names you want to insert in your labels.
How to Mail Merge Address Labels Using Excel and Word: 14 Steps - wikiHow Save the file. Remember the location and name of the file. Close Excel. 3. Open Word and go to "Tools/Letters" and "Mailings/Mail Merge". If the Task Pane is not open on the right side of the screen, go to View/Task Pane and click on it. The Task Pane should appear. 4. Fill the Labels radio button In the Task Pane.
Merge from Excel or other spreadsheets onto Avery Labels | Avery.com First, be sure your data in the spreadsheet is arranged in columns. Then, in step 3 Customize On the left click on Import Data and select Start Import/Merge Next, select Browse for File and locate your spreadsheet (Available file types: .xls, xlsx and csv). If you get an error, try saving your file as a .csv and re-upload.
How Do I Create Avery Labels From Excel? - Ink Saver Creating Avery labels from Excel is that simple! You only have to type in your spreadsheet data, go to Avery's official site, choose the design that fascinated you, import the Excel data, and voila, you are done! We hope that the above step-by-step guide has helped you learn how to create Avery labels easily from excel. Inksaver Editor.
How to Print Labels From Excel - EDUCBA Navigate towards the folder where the excel file is stored in the Select Data Source pop-up window. Select the file in which the labels are stored and click Open. A new pop up box named Confirm Data Source will appear. Click on OK to let the system know that you want to use the data source. Again a pop-up window named Select Table will appear.
How to Print Dymo Labels From an Excel Spreadsheet - LabelValue.com Select your data file for your label by using the "browse" function. 11. Choose the Excel file you just created and select "open." 12. Click next, which will bring you to the following step in importing your data. Here you need to select the address box you just created as the destination for your data fields. 13.
Mail merge using an Excel spreadsheet - support.microsoft.com Choose Edit Recipient List. In Mail Merge Recipients, clear the check box next to the name of any person who you don't want to receive your mailing. Note: You also can sort or filter the list to make it easier to find names and addresses. For more info, see Sort the data for a mail merge or Filter the data for a mail merge. Insert a merge field
How To Print Mailing Labels From Excel [Address List Example] Click the 'Update Labels' icon from the 'Write & Insert Fields' group on the Ribbon. To finish it up, click the 'Finish & Merge' icon at the 'Finish' group and select 'Edit Individual Documents…' from the options. Make sure 'All' is selected and press 'OK'. Immediately, you'll see the information printed on the document.
How to Convert Excel to Word Labels (With Easy Steps) Step 1: Prepare Excel File Containing Labels Data First, list the data that you want to include in the mailing labels in an Excel sheet. For example, I want to include First Name, Last Name, Street Address, City, State, and Postal Code in the mailing labels. If I list the above data in excel, the file will look like the below screenshot.
Converting Excel to Labels - Microsoft Community The easy way if you have your names and addresses in Excel, is to use Word. Go to Tools/Letters and Mailings. Use your Excel file as the data source. If this post is helpful or answers the question, please mark it so, thank you. Report abuse 2 people found this reply helpful · Was this reply helpful? Yes No
How to Create Address Labels from Excel on PC or Mac - wikiHow menu, select All Apps, open Microsoft Office, then click Microsoft Excel. If you have a Mac, open the Launchpad, then click Microsoft Excel. It may be in a folder called Microsoft Office. 2. Enter field names for each column on the first row. The first row in the sheet must contain header for each type of data.
:max_bytes(150000):strip_icc()/LabelsExcel6-8a737b08ae0c4344b5e4f42249434dc9-c6d45a8fd8a04ac0b87dfad2590b96de.jpg)

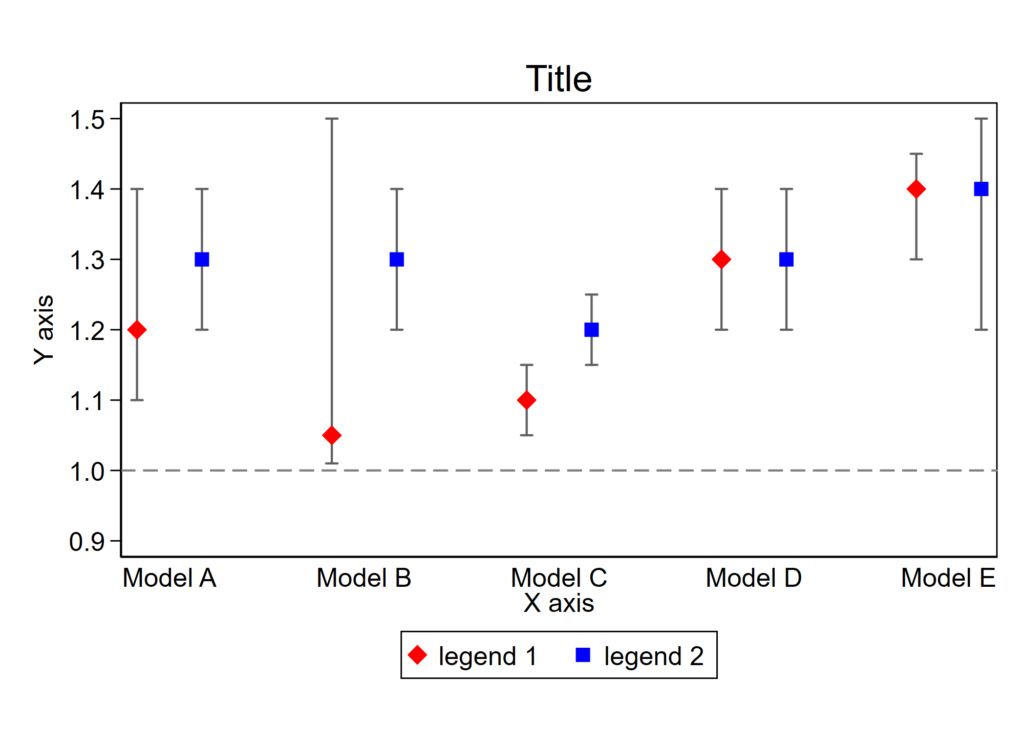
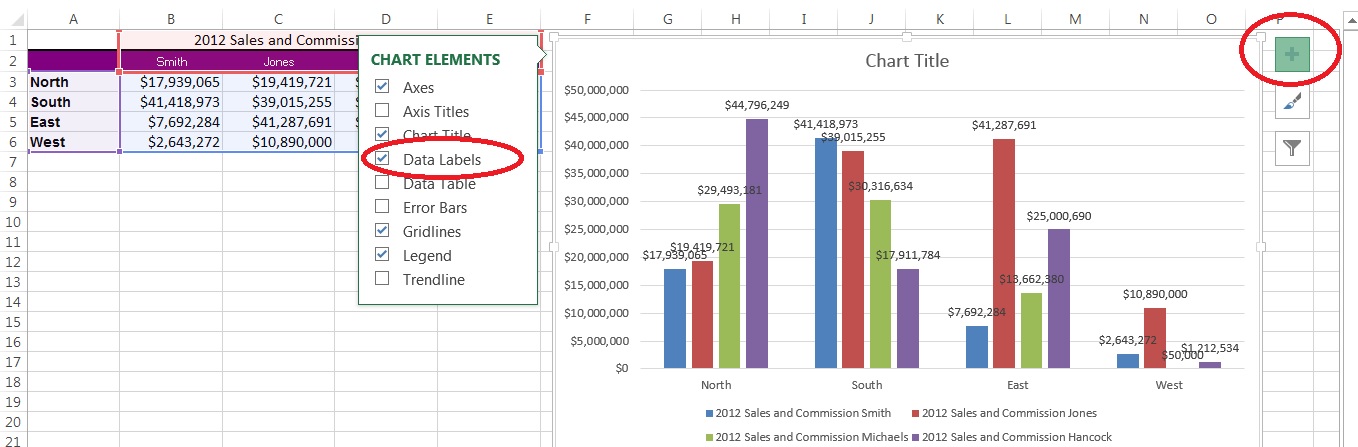


:max_bytes(150000):strip_icc()/FinishmergetomakelabelsfromExcel-5a5aa0ce22fa3a003631208a-f9c289e615d3412db515c2b1b8f39f9b.jpg)


:max_bytes(150000):strip_icc()/PrepareWorksheetinExcelHeadings-5a5a9b984e46ba0037b886ec.jpg)
:max_bytes(150000):strip_icc()/LabelsExcel4-0f0345eb0cd14b6da7728e98c839b7ed.jpg)
Post a Comment for "39 excel file to labels"